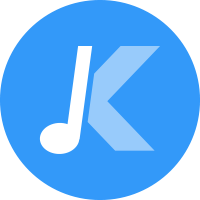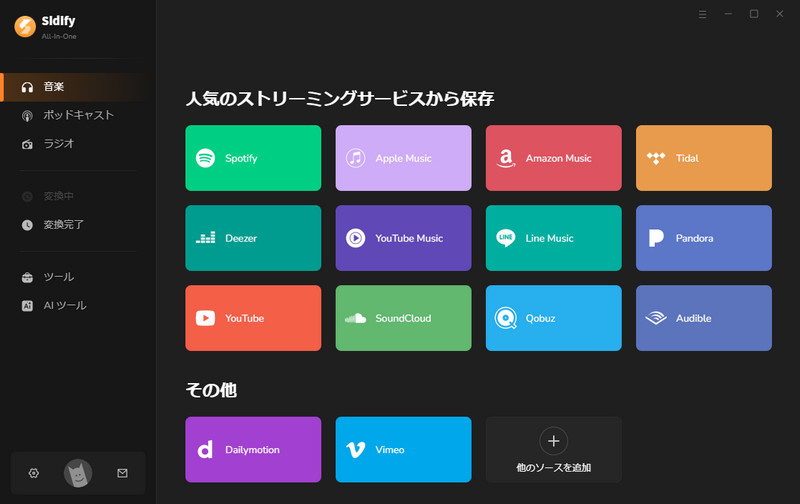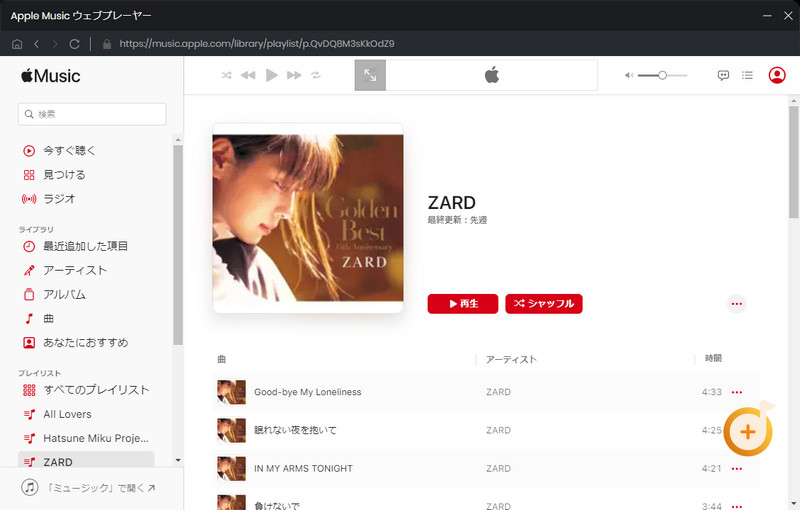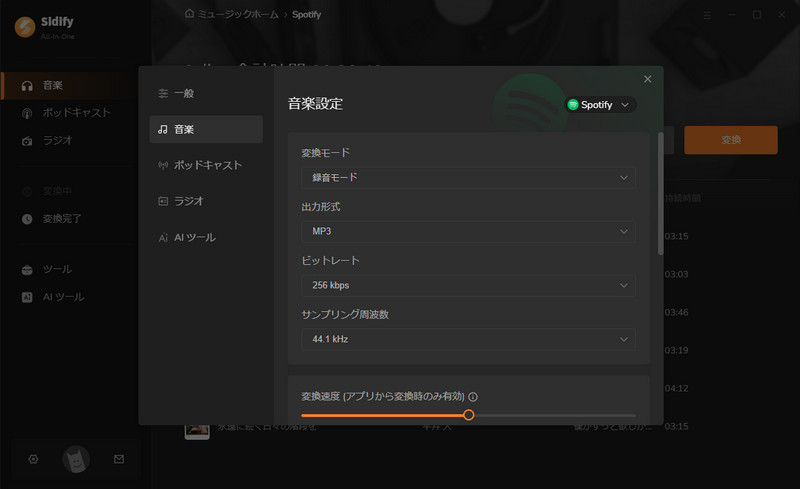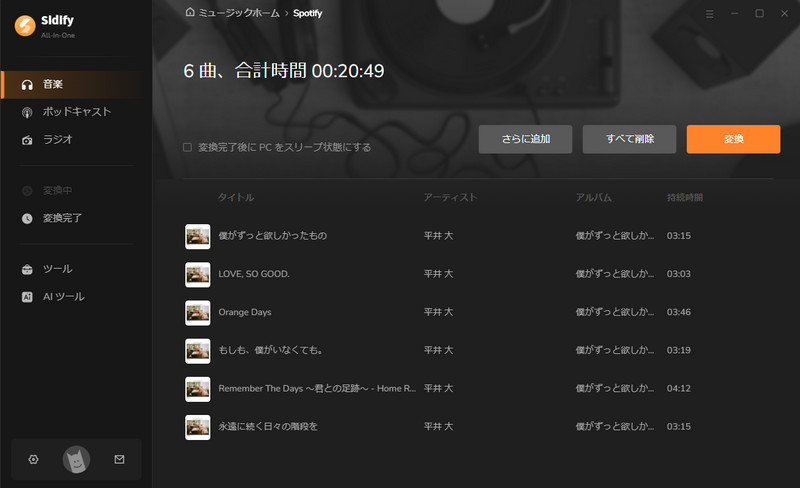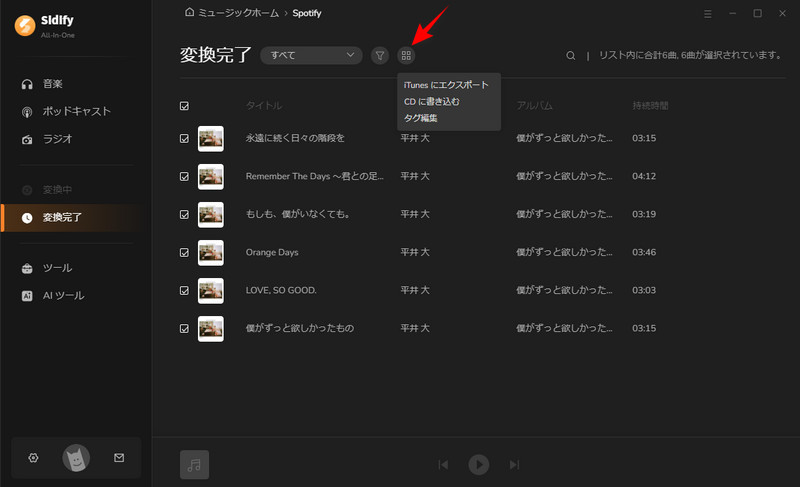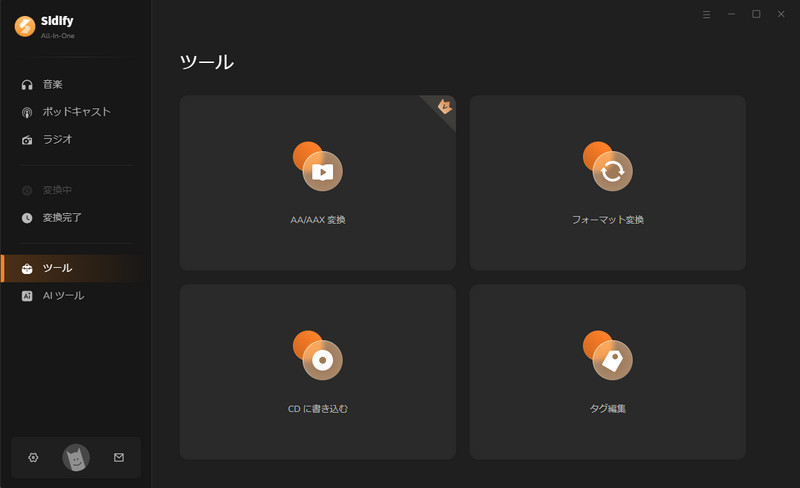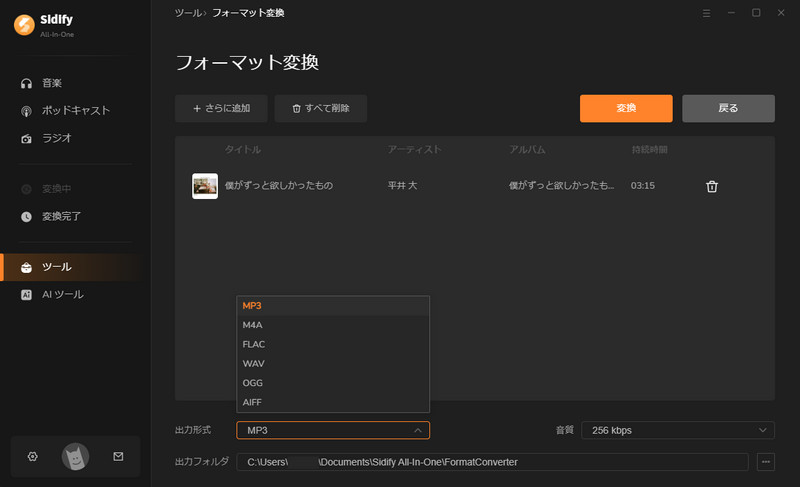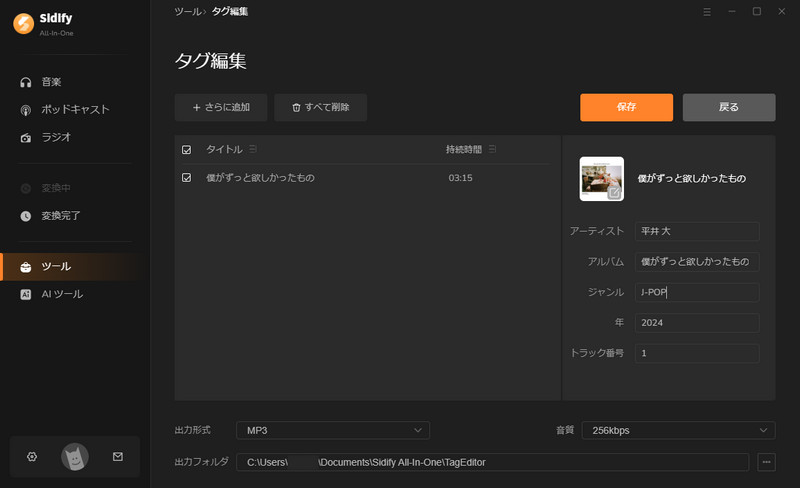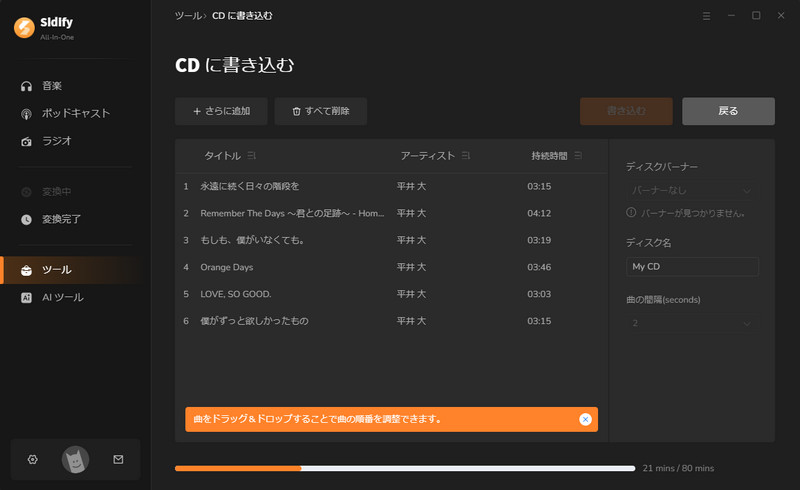Music All-in-Oneの使い方「Windows&Mac」
Music All-in-OneはWindows版とMac版を提供しています。Music All-in-Oneを使えば、Apple Music、Amazon Music、Spotify、YouTube Music、LINE MUSIC、Tidal、Deezer、Pandoraなど、8社のサブスク音楽配信サービスから音楽をPCに快適にダウンロードし、MP3、AAC、WAV、FLAC、AIFF、ALACなどに変換できます。以下に、Music All-in-Oneの使い方をご解説します。まずは、Music All-in-Oneをお使いのパソコンにダウンロードしてインストールしましょう!
01Music All-in-Oneを登録する手順
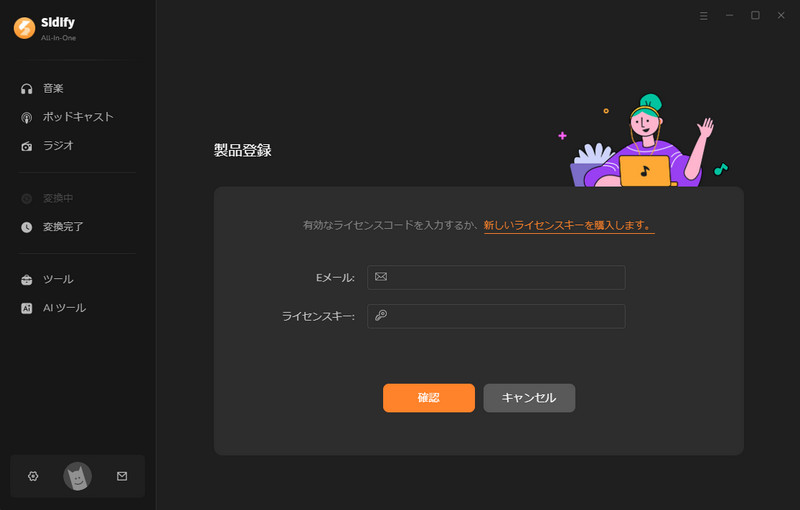
02音楽をMP3/AAC/WAV/FLAC/AIFF/ALAC形式に変換する方法
03音楽のフォーマットを変換する方法
04音楽のタグ情報を編集する方法
05音楽をCDに書き込む方法
06Music All-in-Oneに関するよくある質問
Q1、なぜ購入した後、ライセンス情報が記載されるメールが届いてきませんか。
A:一般的に、製品をご購入いただいた後、ライセンス情報が自動的にお客様のメールアドレス宛に発送されます。メールに記載されたメールアドレスとライセンスキーをそれぞれコピーして、製品登録の入力欄にペストすれば、製品版を利用できるようになります。もし、当日に届いていない場合、サポートチームsupport@sidify.jpまでお問い合わせください。連絡する際に、ご注文に関わるメールアドレス、製品名、Windows版かMac版などの詳しい情報を教えてください。
Q2、ライセンスキーで登録できません。どうしますか?
A:Music All-in-Oneを購入した場合、Music All-in-OneをPCにインストールしてください。Music All-in-Oneのライセンスキーをほかの製品で登録できません。ご購入いただいた製品とご利用いただく製品は一致するかどうかをきちんと確認する必要があります。また、ご購入いただいた製品のバージョン(MacかWindows)もチェックして、正しいものをインストールすることをお勧めします。
Q3、音楽が変換できません。対策方法ありますか?
A:基本的な方法は二つあります。一つは、製品を最新バージョンにアップデートしたかどうかを確認することです。もう一つは、ソフトのキャッシュを完全に削除することです(「ソフトの設定を削除」をチェックしてアンインストールした後、公式サイトから最新バーションをインストールします)。上記の方法で解決できなかったら、サポートチームsupport@sidify.jpまでご連絡ください。
Q4、製品の自動更新をキャンセルする方法は?
A:ご注文いただいた製品の名前と購入時に入力されるメールアドレスをサポートチームsupport@sidify.jpに送信してください。メールの件名に、「解約」と明記していただくようお願い申し上げます。(*ご注意:更新日の24時間以上前に解約しなかった場合、自動的に更新されます。)
Q5、製品を購入する時の支払い方法を教えてください。
A:対応する支払い方法は、クレジットカードだけです。今のところ、コンビニ支払い、銀行振込はまだサポートしていません。PayPalで支払うことも可能ですが、必要があれば、サポートチームsupport@sidify.jpまでご連絡ください。