YouTube Musicのハイライトでよく聞いた曲を確認と保存する方法
ストリーミング音楽配信サービスは自分の曲のみならず、シャッフル再生することによって大量の未知な曲に出会えます。しばらくの間にYouTube Musicで音楽を聴くと、振り返ってよく聴いた楽曲やアーティストをチェックしたり他人にシェアしたりしたくなります。
YouTube Musicのハイライト機能を利用することで、YouTube Musicでの音楽再生履歴に基づいてよく聴いた曲や統計情報を確認することが可能です。今回の記事は、YouTube Musicで年またはシーズンごとのハイライトを振り返る確認する方法を説明いたします。また、ハイライトプレイリストをシェア、ローカルに保存する方法を紹介いたします。ぜひ、読み進めてください。
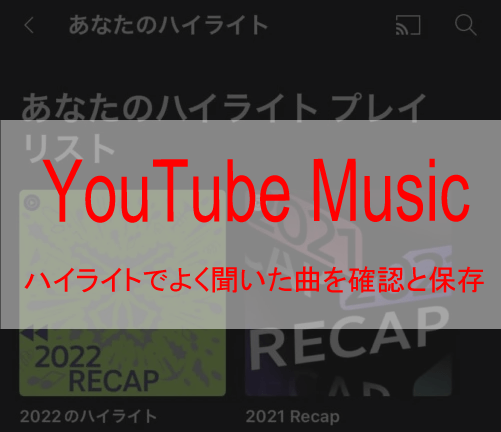
一、YouTube Musicのハイライト機能とは?
YouTube Musicのハイライト機能は2022年12月に実装された各ユーザーの好みを反映した統計情報を閲覧できる機能です。いわば「よく聞いた曲、アーティストのまとめ」です。ハイライトは、YouTubeとYouTube Musicの音楽再生履歴に基づいて作成されていて、年またはシーズンごとに更新されます。
また、ハイライトは、以前の統計情報とプレイリストはいつでも閲覧、保存することができますが、音楽をローカルに保存するにはほかの方法が必要です。
2022年12月に実装されたとはいえ、2021年・2022年のハイライトを見ることもできます。現時点では、2023年春のハイライトも見られるようになりました。では、以前のハイライトを確認する方法を紹介いたします。
二、YouTube Musicのハイライトを確認する方法
YouTube Musicのハイライトでよく聞いた曲を確認するには、デバイスが違うと方法も異なります。なので、ここでデバイス分けでYouTube Musicのハイライトの確認方法を紹介いたします。
1.スマホ、タブレットでハイライトを確認する手順
- ① スマホ、タブレットでYouTube Musicアプリを開きます。(iPhone/Androidどちらも同じ)
- ② YouTubeアカウントにサインインして、プロフィール写真アイコンをクリックします。
- ③ 「あなたのハイライト」を選択します。
- ④ 下にスワイプします。
- ⑤ ここで2021年春から2023年春まで各シーズンのハイライトをプレイリスト分けで確認することができます。
ハイライトプレイリストを友達に共有するには、共有したいプレイリストをクリックしてから再生ボタンの右にある「共有」ボタンをクリックして、共有します。共有すると、もともと非公開のハイライトプレイリストが限定公開となり、リンクを知っているユーザであればだれでも見ることができます。ご注意ください。
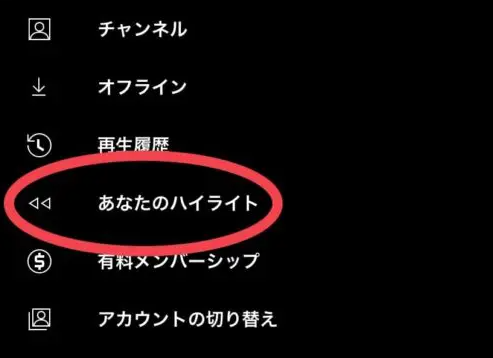
2.パソコンでハイライトを確認する手順
- ① パソコンのブラウザでYouTube Musicを開いて、自分のアカウントにサインインします。
- ② 右上のプロフィール画像をクリックします。
- ③ 「チャンネル」を選択します。
- ④ チャンネルでは、繰り返し再生されている曲、アーティスト、動画、プレイリストが表示されます。
- ⑤ 左側の「あなたのハイライト」に各シーズンのハイライトリストが表示されます。
左側にあなたのハイライトリストが表示されなかった場合、一度スマホでハイライトリストをプレイリストとして保存してから、見られるようになります。3点アイコンをクリックして「共有」を選択すると、プレイリストを友達と共有できます。
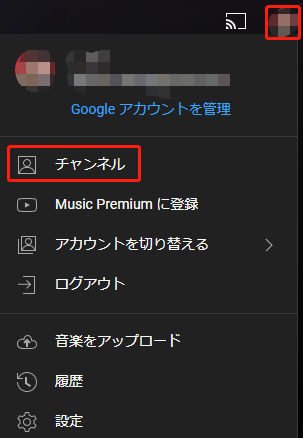
3.YouTubeでハイライトを確認する手順
YouTube Musicだけではなく、YouTubeプラットフォームでの音楽再生履歴に基づいて作成されていますので、YouTubeからでもハイライトを確認することができます。(YouTube Musicのハイライトプレイリストは、普段YouTubeで聴いた曲も含まれていること)
- ① パソコンの場合、直接 http://yt.be/MusicRecap にアクセスしてください。(iPhone/Androidどちらも同じ)
- ② スマホ、タブレットであれば、まずはYouTubeアプリを開きます。
- ③ ログインしていることを確認してから、検索バーに「ハイライト」と入力してプレイリストを探します。
- ④ ストーリー バナーで [あなたのハイライトをチェック] を選択して、ストーリーを表示します。
YouTubeからハイライトを確認する場合、できることは基本的にハイライトを表示、聴く、プレイリストを保存するだけです。プレイリストを共有したり、写真カードを共有したりすることはできません。(YouTube Music限定機能です。)
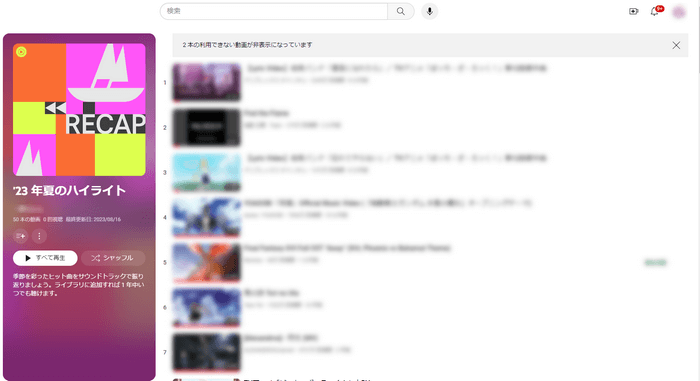
4.ハイライトが表示されない原因
YouTube Musicだけではなく、YouTubeプラットフォームでの音楽再生履歴に基づいて作成されていますので、YouTubeからでもハイライトを確認することができます。(YouTube Musicのハイライトプレイリストは、普段YouTubeで聴いた曲も含まれていること)
- ① モバイルデバイスの場合、アプリのバージョンが要求されています。YouTubeアプリはバージョン 17.43以降で、YouTube Musicアプリはバージョン 5.32以降です。(iPhone/Androidどちらも同じ)
- ② YouTube の再生履歴を最近削除または編集した場合、シーズンのハイライトが一時的に利用できないことがあります。
- ③ 3か月以上経過したアクティビティの自動削除を設定しているユーザーは、シーズンのハイライトを表示できません。
- ④ 各年のシーズンのハイライトを表示するには、その年に各シーズンにYouTubeとYouTube Musicでの合計音楽再生時間を4時間以上している必要があります。
- ④ 子ども向けの音楽を主に聴いている場合は、シーズンのハイライトが利用できない可能性があります。
三、YouTube Musicのハイライトプレイリストを保存する方法
YouTube Musicのハイライトプレイリストはよく聞いた曲が表示されているので、たくさんの思い出が集まる場所です。そういうわけで、ハイライトプレイリストをダウンロードして、いつまでも永遠に聞きたい気持ちを理解するのも難しくはありません。
しかし、YouTube Musicにある曲はPremiumに加入してダウンロードしても、契約終了後1ヶ月が経過すると自動的に削除されて聴けなくなります。どうしたらいいのでしょうか?
ここでは、KeepMusic YouTube Music ConverterというYouTube Music専門特化ツールを用いて、YouTube Musicのハイライトプレイリスト曲をMP3/FLAC/AAC/ALAC/WAVなどの汎用形式に変換して保存します。KeepMusic YouTube Music Converterなら、ハイライトプレイリストを一括でロスレスで曲名、アルバム、アーティスト、ジャンル、アートワークなどを保持したまま最大10倍速でパソコンにダウンロードすることができます。
KeepMusic YouTube Music Converter
- YouTube Musicのプレイリストをすべてダウンロード
- 最高10倍超速い配信曲を変換
- 無料フォーマット変換、CD書き込み
- ID3タグ、歌詞をそのまま保存
簡単にハイライトプレイリストをダウンロードする方法
- ① 上記ボタンをクリックしてKeepMusic YouTube Music Converterをダウンロードして、インストールします。
- ② ソフト内に内蔵する「YouTube Music WebPlayer」をが自動的に開きます。ここで、YouTube Musicにログインします。
- ③ 画面左下の
 設定ボタンで設定画面を開いて、事前設定を行います。
設定ボタンで設定画面を開いて、事前設定を行います。 - ④出力形式を「MP3」またはほかの形式を設定して、出力先と出力順もカスタマイズできます。
- ⑤ ダウンロードしてほしいハイライトプレイリスト・プレイリストを検索して、右下の
 追加ボタンをクリックして変換リストに追加します。
追加ボタンをクリックして変換リストに追加します。 - ⑥ 追加リストで変換したい曲または全量を選択して、変換を押せば変換が始まります。
- ⑦ 変換されたハイライトプレイリストの後にフォルダアイコンをクリックすると、音楽ファイルが見えます。
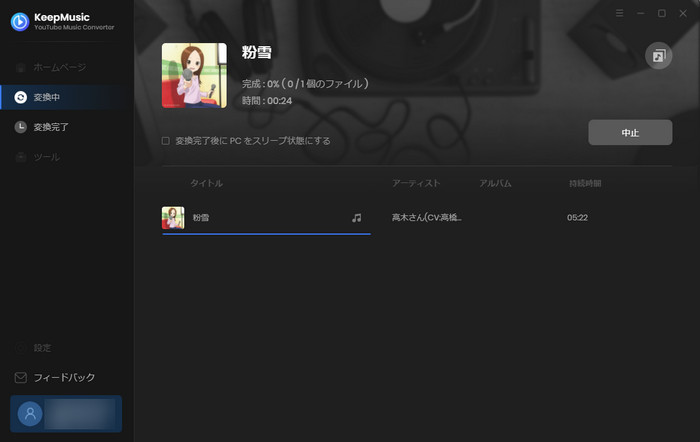
四、まとめ
今回は、各デバイスでYouTube Musicのハイライトでよく聞いた曲を確認する方法を紹介しました。いかがでしょう。
いつも音楽を聴いている人にとって、YouTube Musicが表示されているハイライトリストはよく聴いてる曲だけではなく、思い出が集まったプレイリストでもあります。好きな曲は何度聴いても飽きないので、ダウンロードして永遠に聞くほうが正解だと思いませんか?その必要が感じたら、ぜひKeepMusic YouTube Music Converterを利用して見てください。
※本記事で紹介されたKeepMusic YouTube Music Converterはシェアウェアですが、無料体験ができます。ただし、無料体験版には、一度に3曲しか変換できないという変換曲数の制限と、曲ごと1分しか変換できないという変換時間の制限があります。体験版と製品版は機能が全く同じであるため、体験版で動作を確認したら購入したほうがいいです。

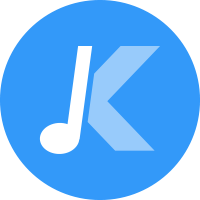

 ウィルスなし、安全性確認済
ウィルスなし、安全性確認済