YouTube Musicの曲をiMovieに使う方法を紹介!
まもなく9月に発売される新作アップルスマホは、「iMovie」という特に機能が優れている人気動画編集アプリは標準搭載されています。iOSとMacユーザーが完全無料で使える最高の動画編集ソフトです。公式のキャッチコピー「あなたのビデオを超大作映画に」のように、最高のストーリーをゼロから生み出すこともできることができます。どんなビデオでも、魅力的になりたいなら、いい音楽が必要なものは編集者のコンセンサスだと思います。そこで今回、YouTube MusicをiMovieに使う方法を紹介したいと思います。だれでも簡単に音楽を入れられるので、ぜひ最後まで見てください。

一、iMovieに入れるYouTube Musicについて
YouTube Music Premiumに加入すれば、音楽を一時的に保存することができます。一時的に保存するパスもSDカードなどの外部メモリに保存することができます。ただし、ダウンロードされた曲は直接iMovieに入れなくて、困ります。原因は簡単です。
YouTube Musicの曲は著作権侵害されないように独自の技術で暗号化されていた上、iMovieの認識できる音楽ファイル形式も限られています。iMovieに使える音楽ファイル形式は合わせて五種類(MP3、WAV、M4A、AIFF、AAC)です。
一言にいえば、YouTube Musicの曲をiMovie に入れたい場合は、YouTube Musicの曲は上記五種類のフォーマットの内の一つでなければなりません。
二、iMovieに使えるYouTube Music曲を探す
YouTubeオーディオライブラリー
YouTubeオーディオライブラリーとはGoogleがYouTube動画投稿専用に設立したフリー音楽サイトです。動画で使用できる著作権使用料無料のプロダクション ミュージックと効果音が用意されています。使い方はとても簡単です。
使い方:
- ① https://studio.youtube.com/にアクセスしてログインします。
- ② 左側のメニューで [オーディオ ライブラリ] を選択して曲を選びます。
- ③ 選択した曲を再生ボタンを押せば、お試し聞けます。お試し聞く中右下のダウンロードボタンでダウンロードできます。
- あるいは、直接 https://www.youtube.com/audiolibraryにアクセスして曲を選んでダウンロードすることもできます。
上記のように、使い方はとても簡単だが、制限もあります。YouTube Studioの利用規則によると、YouTube以外で公開する作品で使用できるか否かは明確に禁止されていなさそうだが、YouTube外での使用は止めて置く方が無難だと思います。そして、オーディオ ライブラリの曲数もただ1,368曲(2022年7月時点)、全然足りません。当然、ただ自用であれば全然問題ありません。
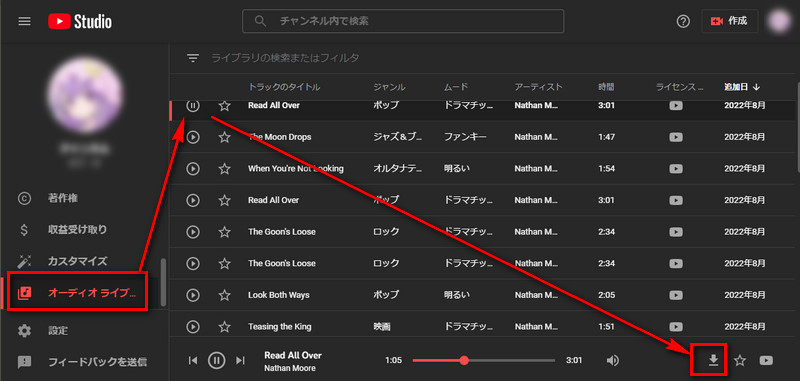
YouTubeで「No Copyright Music」を検索
実は、YouTubeで直接「No Copyright Music」(訳:著作権なし)というキーワードを検索すれば、数多くの著作権なし自由に使える音楽が出てきます。その中に最大な「No Copyright Music」配信チャンネルの登録者は3270万人に達しています。
配信された曲の使用範囲はYouTube投稿に限らず、自由自在に使える上、曲数にもYouTubeオーディオライブラリーより遥か超えていました。
ただし、矛盾するのはYouTubeにある動画は直接ダウンロードできないので、外部ツールを使ってダウンロードするしかありません。ここでNoteBurner YouTube Video DownloaderというYouTube ビデオダウンローダーを紹介します。完全無料、広告なしでありながら、YouTubeを8kまで高画質対応しています。最も重要なのは、 「No Copyright Music」の動画を直接MP3/M4A形式でダウンロードすることができます。ダウンロードされた曲はそのままiMovieに入れて編集できます。
簡単な使い方:
- ① NoteBurner YouTube Video Downloaderをダウンロードしてインストールします。(macOSとWindows両方あり)
- ② 設定でダウンロードする動画の品質レベルを選択します。
- ③ ダウンロードしたい動画URL/タイトルを検索ボックスにコピペして検索します。
- ④ 緑のダウンロードボタンの隣にある上級ダウンロードボタンをクリックします。
- ⑤ Audio Download Linksでダウンロードしたい音源の右側にあるダウンロードボタまたはMP3ボタンをクリックしてダウンロードします。
さらに詳しい使い方は、NoteBurnerの操作ガイドへ:NoteBurner YouTube Video Downloader操作ガイド
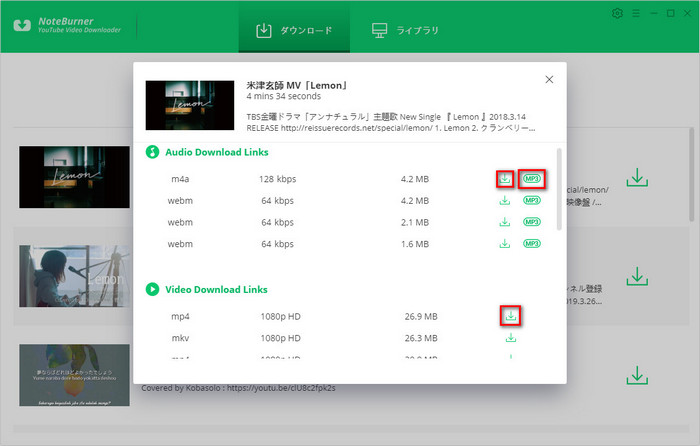
YouTube Musicで「No Copyright Music」またはダウンロードしたい曲を検索
YouTube MusicはYouTubeと元Google Play Musicのデータベースに基づいて 運営しているストリーミングミュージックサービスです。曲数は公開されていないが、Apple Musicの9,000万曲よりはるか多いと推測されていたらしいです。
もちろん、上記のように「No Copyright Music」を検索すれば、大量な著作権なし自由に使える曲が出て来ます。ちなみに、YouTube Musicで検索された著作権なし曲はYouTube本体より多くて、検索結果もいささか違います。
最初の言ったように、YouTube Musicの曲が著作権侵害されないように独自の技術で暗号化されていて、一時的保存してもiMovieは認識できなくて編集もできません。なので、ここでKeepMusic YouTube Music Converterを使って、YouTube Musicの曲をダウンロードしてiMovieが認識できる形式に変換します。
KeepMusic YouTube Music Converterは専用のYouTube Musicダウンローダーです。操作は極めて簡単かつ変換/ダウンロード速度もとても速いソフトです。簡単にクリックして、数秒だけでダウンロード完了です。加えて、曲のID3タグ情報とプレイリスト順もそのまま保持できます。UIは簡単明瞭、広告もなし、最高なYouTube Music Downloaderといえます。
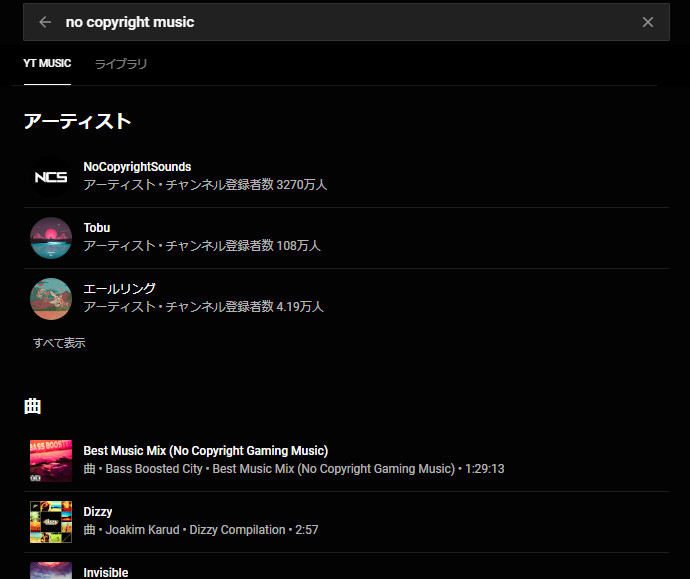
KeepMusic YouTube Music Converter
- YouTube Musicの曲を自由にダウンロードする。
- 最高音質をそのまま保存する。
- 複数な音声ファイル形式を変換可能。
- パソコンに苦手でも操作できる。
使い方:
iMovieに入れるため、Mac版の操作手順を紹介します。この手順は、Windowsにも通用します。
- ① KeepMusic YouTube Music Downloaderをダウンロードして、インストールします。
- ② 起動後、「YouTube Music WebPlayer」が自動的に開きますので、YouTube Musicにログインします。
- ③ 左下の
 設定ボタンで設定画面を開いて、事前設定を行って、出力形式を「MP3」またはほかの形式を設定します。
設定ボタンで設定画面を開いて、事前設定を行って、出力形式を「MP3」またはほかの形式を設定します。 - ④ ダウンロードしてほしい曲を検索して、右下の
 追加ボタンをクリックして変換リストに追加します。
追加ボタンをクリックして変換リストに追加します。 - ⑤ 追加リストで変換したい曲を選択して、変換を押せば変換が始まります。
- ⑥ 変換された曲の後にフォルダアイコンをクリックすると、音楽ファイルが見えます。
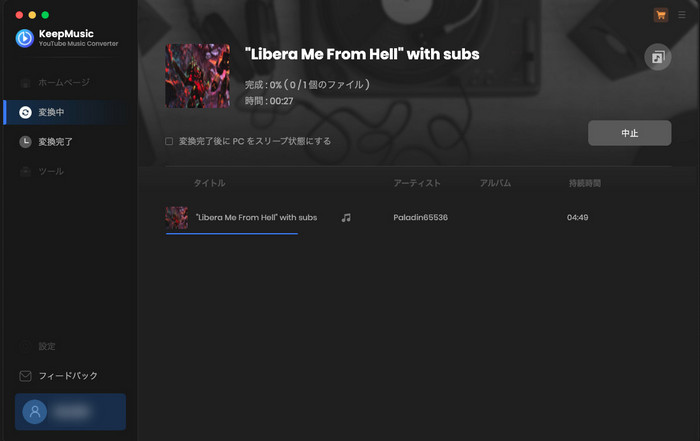
YouTube Music以外の音楽配信サービスの曲をiMovieに入れたい場合、Music All-In-Oneをお勧めします。これ一本あれば、Apple Music/Spotify/Amazon Music/YouTube Music/Line Musicなどの任意の音楽配信サービスからの曲を変換して保存可能です。
三、YouTube MusicをiPhone/iPadに伝送する
上記の三つの方法でどちらを使用しても、スマホ、タブレットで編集したい場合、まずはパソコンでダウンロードされた曲をスマホに伝送することが必要です。
Windowパソコンの場合
- ① 先ずは自分のパソコンにiTunesがあることを確認してください。もしなかったら、下記の公式サイトでダウンロードして、インストールしてください。
- ② iTunesをオープンして、iPhoneをパソコンに接続します。
- ③ 接続ができたら、上に自分のデバイスのアイコンが見えます。クリックして「概要」を選択します。
- ④ 中央下にあるオプション内の「音楽とビデオ手動で管理」を選択して、「適用」をクリックします。
- ⑤ 変換された曲ファイルを探します。
- ⑥ iPhoneに導入したい曲を選択して、直接自分のデバイス上の「ミュージック」にドラッグアンドドロップして、同期が完了となります。
iTunes ダウンロードリンク:https://www.apple.com/jp/itunes/
Macパソコンの場合
- ① お使いのデバイスをMacに接続して、Finderのサイドバーにあるデバイスを選択します。
- ② ボタンバーの「ミュージック」をクリックして、「ミュージックを“<デバイス名>”と同期」を選択して、ミュージックの同期をオンにします。
- ③ ミュージックのリストで同期したい項目を選択します。
- ④ 同期の準備ができたら、「適用」をクリックします。
詳しくは操作方法はAppleサポートセンターへ:https://support.apple.com/ja-jp/guide/
個人的には、どうしてもMacパソコンでダウンロードされた曲をiPhone/iPadに伝送することはお勧めません。iMovieはMacパソコンにも使用できます。そしてiMovieを完璧に、最大機能最大出力で発揮したいなら、Macパソコンしかできません。目の前のMacパソコンを使わずわざわざiPhone/iPadを使うことは遠回りではないでしょうか。
四、YouTube Musicの曲をiMovieに追加する方法
iOS/iPadにダウンロードされたYouTube Music曲を追加する
- ① iMovieタイムラインプロジェクトを開いて、「メディアを追加」ボタンをタップします。
- ② 「ファイル」をタップして、ダウンロードあるいは同期されたYouTube Musicファイルを探します。
- ③ 追加したいYouTube Musicファイルをタップすれば追加完了となります。
macOSにダウンロードされたYouTube Music曲を追加する
ダウンロードされたYouTube Musicファイルを直接Finderからプロジェクトのタイムラインにドラッグすれば追加完了となります。
ウインドウ上部のメニューバーにある「オーディオ」からYouTube Musicファイルを選択して追加することもできます。実に便利な機能です。言うまでもない、Macパソコンは確かイに生産力を向上させるツールです。
五、最後に
以上ではYouTube Musicの曲をiMovieに使う方法です。
YouTube Musicで著作権なしの曲をサポートできるフォーマットをダウンロードし変換してiPhone/iPadに伝送する方法と曲をiMovieに追加する方法はいかがでしょうか。これでiMovieで編集用のいい音楽が確保できました。参考になれば幸いです。最後まで読んでくださってありがとうございました。ぜひとも、KeepMusic YouTube Music Converterを使って魅力的な音楽をダウンロードしてください。
※本記事で紹介されたKeepMusic YouTube Music Converterはシェアウェアですが、無料体験ができます。ただし、無料体験版には、一度に3曲しか変換できないという変換曲数の制限と、曲ごと1分しか変換できないという変換時間の制限があります。体験版と製品版は機能が全く同じであるため、体験版で動作を確認したら購入したほうがいいです。

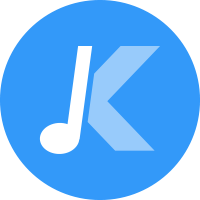

 ウィルスなし、安全性確認済
ウィルスなし、安全性確認済