YouTube Musicのイコライザーを設定する方法「iPhone・PC・Mac・Android」
イコライザー(EQ)とは、特定の周波数域を増幅または減衰させることで音量、音質の補正を調整する機能のことです。イコライザーのおかげで、同じ曲でも違う感じで聞くことができます。YouTube Musicは内蔵のイコライザーがありますが、ディフォルトは非アクティブ状態です。YouTube Musicの音楽YouTubeで他人がアップロードしたものので、よく声が大きくなったりノイズが出てきたりします。イコライザーを使用してYouTube Musicの音楽の必要ではない音を下げたり好みなジャンルに設定したりすることができます。本記事はiPhone・PC・AndroidでのYouTube Musicのイコライザーを設定する方法をそれぞれ紹介いたします。ご参考になれると嬉しいです。

一、iPhoneでYouTube Musicのイコライザーを設定するー
AndroidではYouTube Musicのイコライザーがアプリに内蔵されていますが、iPhoneでは存在しません。内蔵されていない原因はGoogleがアップルをライバル競争企業としてみなしているかもしれません。代わりに、iPhone自体は独自のイコライザー機能を有しています。YouTube Musicの曲を導入すれば使えます。やや遠回しますが、これも仕方のないことです。これからはiPhoneでYouTube Musicの曲のイコライザーの設定を紹介します。使いこなせるととても便利です。
この方法はiPhoneのミュージックアップりを利用して実現しているので、まずはYouTube Musicから音楽データを確保するのが前提です。ここはKeepMusic YouTube Music Converterを使って、本来別アプリに使えなりYouTube Music音楽データをiPhoneのミュージックが認識できるMP3/AACファイルに変換して使います。KeepMusic YouTube Music ConverterはYouTube Musicにある音楽データをタグ情報とともにそのままダウンロードして、無劣化で変換することが可能です。変換して音楽データは広告もなくて永遠に聞くことができます。
YouTube Music以外の音楽配信サービスの曲のイコライザーをローカルで調整したい場合、Music All-In-Oneをお勧めします。これ一本あれば、Spotify/Amazon Music/Apple Music/YouTube Music/Line Musicなどの任意の音楽配信サービスからの曲を変換して保存可能です。
KeepMusic YouTube Music Converter
- YouTube Musicの曲をデバイス適応形式に変換
- 最高10倍超速い変ダウンロード
- YouTubeと解約しても聞ける
- 超高安定性と24時間安心サポート
まずはKeepMusic YouTube Music Converterの使い方を紹介いたします。
- ① 上記ボタンをクリックしてKeepMusic YouTube Music Converterをダウンロードして、インストールします。
- ② ソフト内に内蔵する「YouTube Music WebPlayer」をが自動的に開きます。ここで、YouTube Musicにログインします。
- ③ 画面左下の
 設定ボタンで設定画面を開いて、事前設定を行います。
設定ボタンで設定画面を開いて、事前設定を行います。 - ④出力形式を「MP3」またはほかの形式を設定して、出力先と出力順もカスタマイズできます。
- ⑤ ダウンロードしてほしいクリスマスソング・プレイリストを検索して、右下の
 追加ボタンをクリックして変換リストに追加します。
追加ボタンをクリックして変換リストに追加します。 - ⑥ 追加リストで変換したい曲を選択して、変換を押せば変換が始まります。
- ⑦ 変換されたクリスマスソングの後にフォルダアイコンをクリックすると、音楽ファイルが見えます。
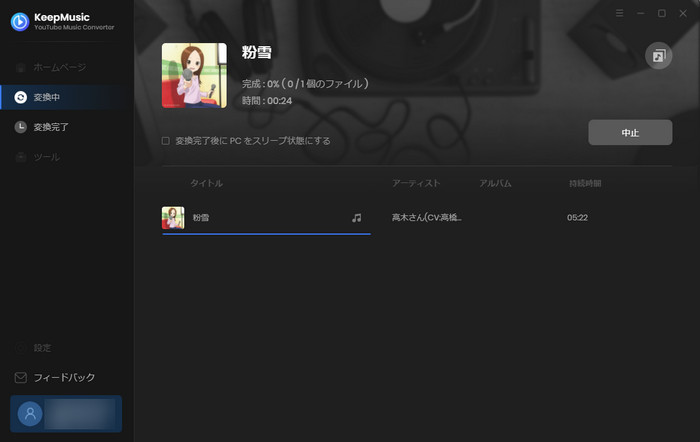
iPhoneでミュージックアプリのイコライザーを設定する
- ① ホームページから「設定」をタップします。
- ② 「ミュージック」→「イコライザー」を選択することでイコライザーのメニューが表示されます。
- ③ お好みなイコライザージャンルを選択すると、再生するときは自動的に適用されます。
- ① Foobar2000公式から「foo_dsp_xgeq.dmg」というプラグインファイルをダウンロードします。
- ② 解凍した foo_dsp_xgeq.dll を C:\Program Files (x86)\foobar2000\components にコピー(移動)します。
- ③ パソコンを再起動して、Foobar2000を起動します。
- ④ メニューの[File]→[References]から[Playback]→[DSP Manager]を選択します。
- ⑤ 右の「Avaliable DSPs」の中から「Grahic Equalizer」を選択し、←ボタンで、左側の「Active DSPs」に入れます。
- ⑥ 「Grahic Equalizer」を選択し、「Configure Selected」ボタンを押したら、イコライザーの設定画面が表示されます。
- ① YouTube Musicアプリの画面右上の「プロフィールアイコン」をタップします。
- ② 設定をタップします。
- ③ 「イコライザー」をタップします。
- ④ イコライザーのスイッチをON(濃い色)に変更すればイコライザーを使えるようになります。
iPhoneではイコライザーを微調整できない代わりに、多くのジャンルが用意されています。一つ一つ聴きながら試して行きましょう。
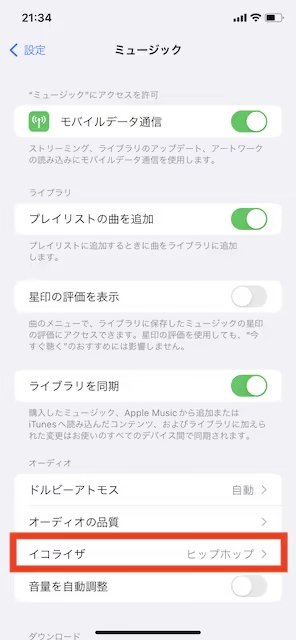
二、PC・MacでYouTube Musicのイコライザーを設定する
パソコンでのYouTube Musicはブラウザ版のみ提供されていてイコライザー機能もありませんが、パソコン自体はイコライザーを調整することができます。その前に、前述のKeepMusic YouTube Music Converterを使ってYouTube Musicの音楽データを確保してください。
Macのイコライザーの使い方
Macでは、ミュージックアプリを開いたまま直接上部の「メニューバー」→「イコライザー」を選択するとイコライザーが立ち上がります。しかし、ミュージックアプリは直接ブラウザ版のYouTube Musicで再生するときは適用されませんので予め音楽データをダウンロードしてください。そしてMacではiPhoneと違って、微調整ができます。設定が完了したら、ミュージックアプリを使って変換した音楽データを再生するときは自動的に適用されます。
「⌘(コマンド)+E」を使って直接イコライザーを立ち上がることができます。
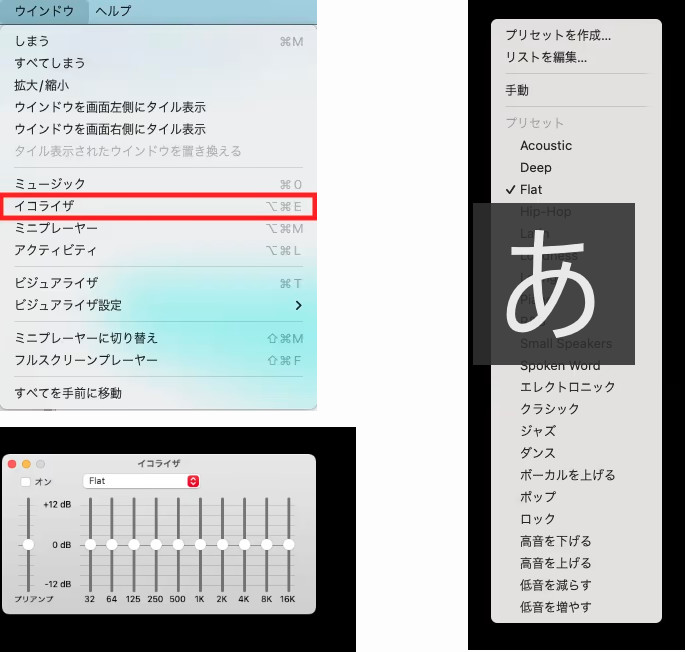
Windows PCでイコライザーを使用する方法
Windows PC自体はMacのようにイコライザーを持っているではありませんので、ここは最も有名なミュジックプレーヤーFoobar2000を使ってイコライザー機能を実現します。前述の原因通り、パソコンでのYouTube Musicはブラウザ版のみ提供されていてダウンロード機能がないので、ローカルでの音楽ファイルだけ再生できるFoobar2000を使うために、まずはKeepMusic YouTube Music Converterを使って音楽データをローカルに保存してください。
Foobar2000のイコライザー設定方法
パソコンのRealtek Audio Controlを使うともっと簡単に設定することができますが、ここは一番音質と性能のいい方法を紹介しています。ご自分のニーズに合わせて利用してください。
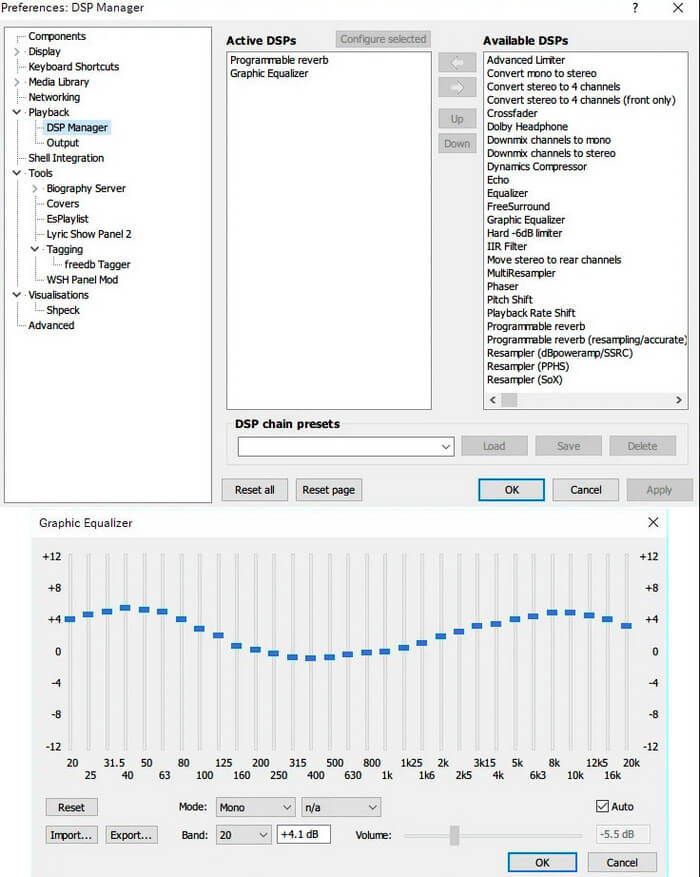
三、AndroidでYouTube Musicのイコライザーを設定する
AndroidでのYouTube Musicはイコライザーが内蔵されているため、利用はとても簡単です。
AndroidでYouTube Musicのイコライザーを設定する
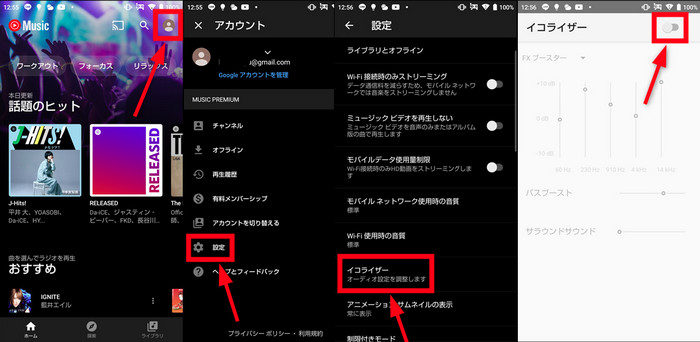
四、まとめ
これではYouTube Musicのイコライザーを設定する方法の説明が完了しました。イコライザーの設定は再生するときのスピーカー、デバイス、人の好みによって大きく変化します。イコライザーをいじるときどうしても欲しい効果が出ないなら、周波数帯域の特徴を知りながら調整していきましょう。PCとiPhoneは直接設定することができませんが、KeepMusic YouTube Music Converterを使うと実現が可能です。困ったときは使ってください。
※本記事で紹介されたKeepMusic YouTube Music Converterはシェアウェアですが、無料体験ができます。ただし、無料体験版には、一度に3曲しか変換できないという変換曲数の制限と、曲ごと1分しか変換できないという変換時間の制限があります。体験版と製品版は機能が全く同じであるため、体験版で動作を確認したら購入したほうがいいです。

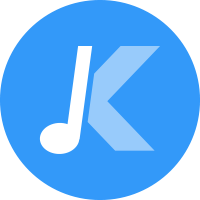

 ウィルスなし、安全性確認済
ウィルスなし、安全性確認済